1. Objetivo de este tutorial
El objetivo de este tutorial es entender algunos de los conceptos básicos de Ansible y ponerlos en práctica realizando tareas sencillas de administración sobre instancias EC2 de AWS.
2. ¿Qué es Ansible?
Ansible es una herramienta que nos permite configurar, administrar y realizar instalaciones en sistemas cloud con múltiples nodos sin tener que instalar agentes software en ellos. Sólo es necesario instalar Ansible en la máquina principal desde la que vamos a realizar operaciones sobre el resto de nodos y ésta se conectará a los nodos a través de SSH.
Ansible utiliza archivos
YAML para describir las configuraciones que
queremos aplicar en cada uno de los nodos. Estos archivos de configuración se
conocen como Playbooks.
| Si todavía no está familiarizado con YAML se recomienda la lectura del tutorial Aprenda YAML en 5 minutos. |
3. ¿Qué es AWS?
Amazon Web Services (AWS) es una plataforma de computación en la nube que ofrece gran variedad de servicios. En este tutorial haremos uso del servicio Amazon Elastic Compute Cloud (Amazon EC2).
4. ¿Qué es Amazon EC2?
Amazon Elastic Compute Cloud (Amazon EC2) es un servicio que permite a los usuarios crear máquinas virtuales de tamaño modificable para ejecutar sus aplicaciones informáticas. EC2 permite pagar únicamente por la capacidad utilizada, en lugar de comprar o alquilar una máquina para utilizarla durante varios meses o años, en EC2 se alquila la capacidad por horas.
5. Descripción del escenario utilizado en este tutorial
El escenario que vamos a utilizar en este tutorial estará formado por un nodo principal donde vamos a instalar Ansible y dos instancias EC2 de AWS que serán los nodos sobre los que vamos a realizar las tareas de configuración y administración.
El nodo principal no necesita ninguna característica especial, puede ser cualquier equipo. En este tutorial utilizaremos nuestro equipo de trabajo local con el sistema operativo Ubuntu.
Las instancias EC2 de AWS utilizarán la AMI con la última versión de Ubuntu Server disponible, pero podría ser cualquier otra AMI.
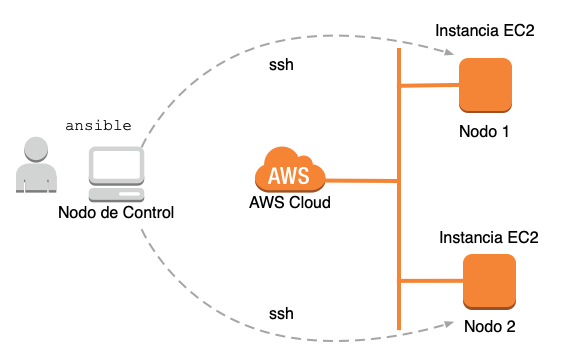
Una vez creadas las instancias en AWS anotamos las direcciones IP públicas que se le han asignado en AWS, porque más adelante serán necesarias para crear el archivo de inventario de Ansible. En mi caso he obtenido las siguientes direciones.
| Nodos | IP |
|---|---|
Nodo 1 |
18.206.58.248 |
Nodo 2 |
52.5.11.241 |
6. Instalación de Ansible
La instalación de Ansible la vamos a realizar únicamente en el nodo principal y este nodo se conectará al resto de nodos por SSH para realizar las tareas de administración.
Una de las ventajas de Ansible es que no es necesario instalar ningún agente en los nodos que queremos gestionar, el único requisito es que el nodo principal tenga acceso a los nodos a través de SSH.
En primer lugar deberemos conectarnos al nodo principal y realizar la
instalación de Ansible. El sistema operativo que de
nuestra máquina es Ubuntu, por lo tanto la instalación la realizaremos con
apt.
$ sudo apt update
$ sudo apt install ansible -yPara instalar Ansible en otro sistema operativo se recomienda consultar la documentación oficial.
7. Instalación de herramientas adicionales
De forma opcional podemos instalar algunas herramientas adicionales que nos ayuden a trabajar con Ansible.
7.1. Instalación y configuración de la extensión Ansible para Visual Studio Code
Red Hat ha desarrollado un plugin de Ansible para Visual Studio Code. Algunas de las características que ofrece este plugin son resaltado sintáctico, validación y autocompletado, entre otras.
Puede encontrar más información en la documentación oficial.
7.2. Instalación de la herramienta ansible-lint
Esta herramienta nos permite detectar posibles errores en nuestros playbooks.
pip3 install "ansible-lint"Puede encontrar más información en la documentación oficial.
8. Configuración del archivo de inventario de Ansible
De momento la única configuración que vamos a realizar en Ansible será editar el archivo de inventario del nodo principal, para incluir la lista de hosts sobre los que vamos a realizar tareas con Ansible.
El archivo de inventario que utiliza Ansible por defecto está en la ruta
/etc/ansible/hosts.
En los primeros ejemplos de este tutorial vamos a utilizar el archivo de
inventario /etc/ansible/hosts, pero más adelante utilizaremos un archivo de
inventario para ejemplo.
El contenido del archivo de inventario /etc/ansible/hosts será el siguiente:
[aws] (1)
18.206.58.248
52.5.11.241| 1 | aws es el nombre del grupo de hosts que hemos creado. Este archivo solo
tiene un grupo de hosts, pero podemos crear tantos grupos como sean necesarios. |
El archivo de inventario también se puede crear en otro directorio distinto a
/etc/ansible/hosts, de hecho es habitual tener un archivo de inventario dentro
de cada proyecto. En este caso, cuando vayamos a utilizar los comandos de
Ansible deberemos indicar el directorio donde se
encuentra el archivo de inventario con el parámetro -i.
Ejemplo:
En este ejemplo estamos utilizando un archivo de inventario que se llama
inventario y se encuentra en el mismo directorio donde se está ejecutando el
comando.
ansible-playbook -i inventario install_lamp.yml9. Conexión SSH con las instancias EC2 de AWS
Para que el nodo principal pueda conectarse con las instancaias EC2 de AWS vamos
a necesitar una clave SSH privada que nos habrá proporcionado AWS. En nuestro
caso como estamos utilizando Amazon Academy vamos a utilizar la clave SSH que
se nos asigna por defecto en el entorno de laboratorio. El archivo con la clave
privada SSH se llama vockey.pem.
La clave SSH debe tener permisos de sólo lectura para el propietario del archivo, por lo que será necesario aplicar el siguiente comando sobre el archivo que contiene la clave.
$ chmod 400 vockey.pemUna vez aplicados los permisos podemos conectarnos a cualquier instancia de AWS
utilizando la clave SSH y el usuario adecuado. El nombre de usuario en nuestro
caso es ubuntu porque es el usuario que utiliza la AMI que hemos elegido para
crear las instancias.
Antes de ejecutar algún comando de Ansible podemos hacer alguna prueba de conexión SSH desde el nodo principal a las instancias. Podemos conectar con el nodo 1 con el siguiente comando:
$ ssh -i vockey.pem ubuntu@18.206.58.248Para conectarnos con el nodo 2 podemos ejecutar el siguiente comando:
$ ssh -i vockey.pem ubuntu@52.5.11.24110. Módulos de Ansible
Ansible dispone de una gran variedad de módulos que pueden ser utilizados desde la línea de comandos o en las tareas de los playbooks.
Existen módulos para trabajar con clouds (Amazon, Azure, etc.), clustering (Kubernetes, Openshift, etc.), bases de datos (Influxdb, Mongodb, MySQL, PostgreSQL, etc.), monitorización, mensajería, etc.
En la documentación oficial puede encontrar un listado de todos los módulos disponibles en Ansible.
A continuación vamos a realizar una breve demostración de cómo utilizar algunos módulos con los comandos ad-hoc de Ansible:
-
ping -
shell -
command -
apt
10.1. Módulo ping
El módulo ping nos permite realizar un ping sobre todos los nodos del
inventario o sobre algún nodo específico.
Para indicar a Ansible el módulo que queremos
utilizar usamos el modificador -m.
|
Para realizar hacer un ping sobre todos los nodos utilizaríamos el modificador
all.
ansible all -m pingSi sólo queremos hacer ping sobre uno de los nodos en lugar de usar all,
indicaremos el nodo sobre el que queremos realiar la operación. Por ejemplo, en
este caso realizaríamos un ping únicamente sobre el nodo que tiene la
dirección IP 18.206.58.248.
ansible 18.206.58.248 -m ping10.2. Módulo shell
El módulo shell nos permite ejecutar comando a través de una shell sobre cada
uno de los nodos.
En este caso el modificador -m nos permite indicar el módulo que
queremos utilizar y el modificador -a nos permite indicar el comando.
|
El siguiente ejemplo ejecuta el comando uname -a sobre todos los nodos del
inventario.
ansible all -m shell -a "uname -a"Si no indicamos nigún módulo, por defecto Ansible
utilizará el módulo shell. Por lo tanto, el siguiente ejemplo realizaría la
misma acción que el comando anterior.
ansible all -a "uname -a"Referencia:
10.3. Módulo command
El módulo command también nos permite ejecutar comandos sobre cada uno de los
nodos, pero a diferencia del módulo shell, los comandos no se ejecutan a
través de una shell. Por lo tanto, no podremos hacer uso de variables de entorno
ni de las operaciones: <, >, |, ; y &.
Referencia:
10.4. Módulo apt
El módulo apt nos permite utilizar el sistema de gestión de paquetes APT para
los sistemas operativos Debian y Ubuntu.
En la documentación oficial tenemos disponible todos los parámetros que podemos usar es este módulo.
Por ejemplo, el parámetro update_cache nos permite realizar la operación
apt-get update. Si quisiéramos realizar un apt-get update sobre cada uno de
los nodos ejecutaríamos el siguiente comando.
ansible all -m apt -a "update_cache=yes" -b
El modificador -b es para indicar que queremos realizar un escalado
de privilegios (become) para poder ejecutar comandos como root.
|
Para poder realizar la instalación de un paquete será necesario hacer uso de los
parámetros name y state.
-
El parámetro
namenos permite indicar el nombre del paquete que queremos instalar. -
El parámetro
statenos permite indicar en qué estado queremos que se encuentre el paquete. En este caso vamos a indicarpresent, para indicar que queremos que esté instalado.
Ejemplo de cómo instalar git en cada uno de los nodos.
ansible all -m apt -a "name=git state=present" -bReferencia:
11. ¿Qué es un Playbook?
Un Playbook es un archivo escrito en YAML donde se describen las tareas de configuración y administración que queremos realizar en cada uno de los nodos.
Un Playbook está formado por uno a varios Plays y un Play está formado por un conjunto de operaciones o Tasks que vamos a realizar en los nodos.
11.1. Ejemplo de instalación del servidor web apache
En primer lugar vamos a crear un playbook en el nodo principal. El nombre del
archivo del archivo será apache.yml y las tareas que vamos a realizar en él
serán la instalación del servidor web Apache y la activación del módulo
rewrite.
El contenido del archivo de ejemplo apache.yml se describe a continuación.
| Tenga en cuenta que los archivos YAML no permiten el uso de caracteres de tabulación para indentar. Se recomienda el uso de espacios. |
--- (1)
- hosts: aws (2)
become: yes (3)
tasks: (4)
- name: Install apache2 (5)
apt:
name: apache2
update_cache: yes
state: latest (6)
- name: Enable mod_rewrite (7)
apache2_module:
name: rewrite
state: present (8)
notify: (9)
- Restart apache2
handlers: (10)
- name: Restart apache2 (11)
service:
name: apache2
state: restarted| 1 | Los archivos YAML empiezan con tres guiones. |
| 2 | En la sección hosts indicamos sobre qué grupo de nuestro inventario vamos
a realizar las tareas. |
| 3 | La directiva become se utiliza para indicar que es necesario realizar un
escalado de privilegios, por lo tanto, las tareas de este play se ejecutarán
como root. |
| 4 | Cada play contiene una lista de tasks. En este caso tenemos dos tasks. |
| 5 | El nombre de la primera task es Install apache2. |
| 6 | Con el módulo apt vamos a realizar una operación de apt update y la
instalación de la última versión del paquete apache2. |
| 7 | El nombre de la segunda task es Enable mod_rewrite. |
| 8 | Con el módulo apache2_module indicamos que queremos habilitar el módulo
rewrite de Apache. |
| 9 | Las acciones que se indican en la sección de notify se ejecutan una vez
que se han finalizado con éxito todas las acciones del bloque. En este caso, si
el módulo rewrite de Apache se puede habilitar con éxito entonces se ejecutará
el handler Restart apache2. |
| 10 | Los handlers son una lista de tasks que sólo se ejecutarán si son
activados explícitamente desde una sección notify. |
| 11 | Utilizamos el módulo service para indicar el estado que queremos tener en el servicio apache2. El estado restarted hará que se reinicie el servicio. |
11.2. Ejecución de un Playbook
Para ejecutar las tareas que hemos definido en nuestro archivo Playbook usamos el siguiente comando:
ansible-playbook apache.ymlSi no ocurre ningún error deberíamos tener una respuesta similar a esta.
PLAY [aws] ***************************************************************
TASK [Gathering Facts] *********************************************************
ok: [52.5.11.241]
ok: [18.206.58.248]
TASK [Install apache2] *********************************************************
ok: [18.206.58.248]
ok: [52.5.11.241]
TASK [Enable mod_rewrite] ******************************************************
ok: [18.206.58.248]
ok: [52.5.11.241]
PLAY RECAP *********************************************************************
18.206.58.248 : ok=3 changed=0 unreachable=0 failed=0 skipped=0 rescued=0 ignored=0
52.5.11.241 : ok=3 changed=0 unreachable=0 failed=0 skipped=0 rescued=0 ignored=0Una vez que ha finalizado la ejecución de nuestro Playbook tendríamos el
servidor web Apache instalado sobre cada uno de los nodos del grupo aws con el
módulo rewrite de Apache habilitado.
Cómo indicar el usuario y la clave privada SSH
Desde la línea de comandos
Podemos utilizar los parámetros --user y --private-key.
Ejemplo:
ansible-playbook -i inventario install_lamp.yaml --user ubuntu --private-key /home/josejuan/Lab/vockey.pemDesde el archivo de inventario
Podemos utilizar las variables ansible_user y ansible_ssh_private_key_file.
Ejemplo:
[aws]
34.226.122.155
44.206.245.114
[all:vars]
ansible_user=ubuntu
ansible_ssh_private_key_file=/home/josejuan/Lab/vockey.pemCómo gestionar la validación del fingerprint de la clave pública SSH
Al conectar por SSH por primera vez con una instancia tendremos que aceptar el fingerprint de la clave SSH pública de la instancia remota.
Si en el archivo de inventario tiene varias instancias, al ejecutar nuestro playbook tendremos un error porque no podemos aceptar el fingerprint de todas las instancias.
En el siguiente ejemplo se muestra lo que ocurre cuando ejecutamos un playbook sobre un archivo de inventario que tiene dos instancias. En este ejemplo, solo podemos aceptar el fingerprint de la última instancia del inventario.
TASK [Gathering Facts] ******************************************************************************************************************
The authenticity of host '34.226.122.155 (34.226.122.155)' can't be established.
ECDSA key fingerprint is SHA256:AjA3b6U0HwxjtJ3PhhelcplOf0u5xoY8fiEuSATMAJg.
The authenticity of host '44.206.245.114 (44.206.245.114)' can't be established.
ECDSA key fingerprint is SHA256:FJS7iV7GpDIuZPykQ9VQfGRj8l0dfLU1FiZVYJ+gIjI.
Are you sure you want to continue connecting (yes/no/[fingerprint])?Existen varias soluciones para solucionar este problema, veamos algunas.
Configurar la variable de entorno ANSIBLE_HOST_KEY_CHECKING
La primera solución es configurar la variable de entorno
ANSIBLE_HOST_KEY_CHECKING a False para que no saltarnos el paso de aceptar
el fingerprint de las instancias remotas.
Para ejecutar nuestro playbook realizaríamos los siguientes pasos:
export ANSIBLE_HOST_KEY_CHECKING=Falseansible-playbook -i inventario install_lamp.yaml --user ubuntu --private-key /home/josejuan/Lab/vockey.pemConfigurar SSH para que acepte por defecto el fingerprint de las nuevas instancias
Podemos utilizar un parámetro en la conexión SSH para aceptar por defecto el fingerprint de las nuevas instancias a las que vamos a conectarnos.
Desde la línea de comandos
Si lo hacemos desde la línea de comandos tendríamos que añadir el siguiente
parámetro --ssh-common-args '-o StrictHostKeyChecking=accept-new' al comando
de ejecución del playbook.
Por ejemplo:
ansible-playbook -i inventario install_lamp.yaml --user ubuntu --private-key /home/josejuan/Lab/vockey.pem --ssh-common-args '-o StrictHostKeyChecking=accept-new'Desde el archivo de inventario
En el archivo de inventario podemos utilizar el parámetro
ansible_ssh_common_args para configurar SSH y aceptar por defecto el
fingerprint de las nuevas instancias a las que vamos a conectarnos.
[aws]
34.226.122.155
44.206.245.114
[all:vars]
ansible_user=ubuntu
ansible_ssh_private_key_file=/home/josejuan/Lab/vockey.pem
ansible_ssh_common_args='-o StrictHostKeyChecking=accept-new'12. Ejemplos
Todos los ejemplos que se muestran a continuación están disponibles en el siguiente repositorio de GitHub:
Los ejemplos muestran diferentes playbooks de Ansible que hacen uso de los siguientes módulos:
| Módulo | Descripción |
|---|---|
|
Módulo para ejecutar comandos. |
|
Módulo para ejecutar comandos. |
|
Módulo para utilizar el gestor de paquetes |
|
Módulo para gestionar los servicios. |
|
Módulo para copiar archivos. |
|
Módulo para instalar paquetes de Python. |
|
Módulo para gestionar las bases de datos de MySQL. |
|
Módulo para gestionar los usuarios de MySQL. |
|
Módulo para descargar archivos desde una URL. |
|
Módulo para descomprimir archivos. |
|
Módulo para gestionar archivos y directorios. |
|
Módulo para gestionar plantillas. |
|
Módulo para gestionar repositorios Git. |
|
Módulo para reemplazar cadenas de texto en archivos. |
12.1. Ejemplo 1
Este ejemplo muestra la instalación de la pila LAMP utilizando el módulo command.
Archivo Playbook: install_lamp.yml
---
- name: Playbook para instalar la pila LAMP
hosts: aws
become: yes
tasks:
- name: Actualizar los repositorios
command: apt update
- name: Instalar el servidor web Apache
command: apt install apache2 -y
- name: Instalar el sistema gestor de bases de datos MySQL
command: apt install mysql-server -y
- name: Instalar PHP
command: apt install php libapache2-mod-php php-mysql -y
- name: Reiniciar el servicio de Apache
command: systemctl restart apache2
Recuerde que la diferencia que existe entre los módulos command y shell es que en el módulo command los comandos no se ejecutan a través de una shell, por lo tanto, no podremos hacer uso de variables de entorno ni de las operaciones: <, >, |, ; y &.
|
12.2. Ejemplo 2
Este ejemplo muestra la instalación de la pila LAMP utilizando el módulo shell.
Archivo Playbook: install_lamp.yml
---
- name: Playbook para instalar la pila LAMP
hosts: aws
become: yes
tasks:
- name: Actualizar los repositorios
shell: apt update
- name: Instalar el servidor web Apache
shell: apt install apache2 -y
- name: Instalar el sistema gestor de bases de datos MySQL
shell: apt install mysql-server -y
- name: Instalar PHP
shell: apt install php libapache2-mod-php php-mysql -y
- name: Reiniciar el servicio de Apache
shell: systemctl restart apache2
Las buenas prácticas de Ansible recomiendan evitar el uso de los módulos command y shell en el caso de que existan módulos específicos que permitan realizar la misma tarea que el comando.
|
12.3. Ejemplo 3
Este playbook copia dos archivos en los hosts de destino:
-
Un archivo de configuración de Apache que está en la ruta local
apache/000-default.conf. -
Un archivo PHP para verificar que PHP funciona correctamente, que está en la ruta
php/index.php.
Archivo Playbook: install_lamp.yml
---
- name: Playbook para instalar la pila LAMP
hosts: aws
become: yes
tasks:
- name: Actualizar los repositorios
apt:
update_cache: yes
- name: Instalar el servidor web Apache
apt:
name: apache2
state: present
- name: Instalar el sistema gestor de bases de datos MySQL
apt:
name: mysql-server
state: present
- name: Instalar PHP y los módulos necesarios
apt:
name:
- php
- php-mysql
- libapache2-mod-php
state: present
- name: Copiar el archivo de configuración de Apache
copy:
src: apache/000-default.conf
dest: /etc/apache2/sites-available/
- name: Reiniciar el servidor web Apache
service:
name: apache2
state: restarted
- name: Copiar el archivo index.php
copy:
src: php/index.php
dest: /var/www/html/
mode: 0755
owner: www-data
group: www-data12.4. Ejemplo 4
Este ejemplo muestra cómo instalar la pila LAMP haciendo uso de variables definidas en un playbook.
Archivo Playbook: install_lamp.yml
---
- name: Playbook para instalar la pila LAMP
hosts: aws
become: yes
# Variables definidas en el playbook
vars:
php_packages:
- php
- php-mysql
- libapache2-mod-php
tasks:
- name: Actualizar los repositorios
apt:
update_cache: yes
- name: Instalar el servidor web Apache
apt:
name: apache2
state: present
- name: Instalar el sistema gestor de bases de datos MySQL
apt:
name: mysql-server
state: present
- name: Instalar PHP y los módulos necesarios
apt:
name: "{{ php_packages }}"
state: present
- name: Reiniciar el servidor web Apache
service:
name: apache2
state: restarted12.5. Ejemplo 5
Este ejemplo muestra cómo instalar la pila LAMP haciendo uso de variables definidas en un archivo externo.
Archivo de variables: vars/variables.yml
php_packages:
- php
- php-mysql
- libapache2-mod-phpArchivo Playbook: install_lamp.yml
---
- name: Playbook para instalar la pila LAMP
hosts: aws
become: yes
# Variables definidas en un archivo externo
vars_files:
- vars/variables.yml
tasks:
- name: Actualizar los repositorios
apt:
update_cache: yes
- name: Instalar el servidor web Apache
apt:
name: apache2
state: present
- name: Instalar el sistema gestor de bases de datos MySQL
apt:
name: mysql-server
state: present
- name: Instalar PHP y los módulos necesarios
apt:
name: "{{ php_packages }}"
state: present
- name: Reiniciar el servidor web Apache
service:
name: apache2
state: restarted12.6. Ejemplo 6
Este ejemplo muestra el uso de handlers en un playbook.
Archivo Playbook: install_lamp.yml
---
- name: Playbook para instalar la pila LAMP
hosts: aws
become: yes
tasks:
- name: Actualizar los repositorios
apt:
update_cache: yes
- name: Instalar el servidor web Apache
apt:
name: apache2
state: present
- name: Instalar el sistema gestor de bases de datos MySQL
apt:
name: mysql-server
state: present
- name: Instalar PHP y los módulos necesarios
apt:
name:
- php
- php-mysql
- libapache2-mod-php
state: present
notify:
- Reiniciar el servidor web Apache
handlers:
- name: Reiniciar el servidor web Apache
service:
name: apache2
state: restarted12.7. Ejemplo 7
Este ejemplo muestra un playbook sobre cómo configurar MySQL Server haciendo uso de los módulos mysql_db y mysql_user.
Archivo Playbook: config_mysql.yml
---
- name: Playbook para configurar MySQL
hosts: aws
become: yes
vars:
db:
name: db_name
user: db_user
password: db_password
tasks:
- name: Instalamos el módulo de pymysql
apt:
name: python3-pymysql
state: present
- name: Crear una base de datos
mysql_db:
name: "{{ db.name }}"
state: present
login_unix_socket: /var/run/mysqld/mysqld.sock
# El parámetro 'no_log: true' lo utilizamos para ocultar información de salida
- name: Crear el usuario de la base de datos
no_log: true
mysql_user:
name: "{{ db.user }}"
password: "{{ db.password }}"
priv: "{{ db.name }}.*:ALL"
host: "%"
state: present
login_unix_socket: /var/run/mysqld/mysqld.sock12.8. Ejemplo 8
Este ejemplo muestra la cómo hacer el despliegue de phpMyAdmin.
Archivo Playbook: install_tools.yml
---
- name: Playbook para instalar herramientas adicionales
hosts: aws
become: yes
vars:
- phpmyadmin_user: pma_user
- phpmyadmin_password: pma_password
- phpmyadmin_db_name: db_name
tasks:
- name: Descargar phpMyAdmin
get_url:
url: https://files.phpmyadmin.net/phpMyAdmin/5.2.0/phpMyAdmin-5.2.0-all-languages.zip
dest: /tmp/phpMyAdmin-5.2.0-all-languages.zip
- name: Instalar unzip
apt:
name: unzip
state: present
- name: Descomprimir phpMyAdmin
unarchive:
src: /tmp/phpMyAdmin-5.2.0-all-languages.zip
dest: /tmp/
remote_src: yes
- name: Copiar phpMyAdmin
copy:
src: /tmp/phpMyAdmin-5.2.0-all-languages/
dest: /var/www/html/phpmyadmin
remote_src: yes
- name: Cambiar el propietario y el grupo de phpMyAdmin
file:
path: /var/www/html/phpmyadmin
state: directory
owner: www-data
group: www-data
recurse: yes
- name: Instalar PyMySQL
apt:
name: python3-pymysql
state: present
- name: Crear la base de datos para phpMyAdmin
mysql_db:
name: "{{ phpmyadmin_db_name }}"
state: present
login_unix_socket: /var/run/mysqld/mysqld.sock
- name: Importar la base de datos de phpMyAdmin
mysql_db:
name: "{{ phpmyadmin_db_name }}"
state: import
target: /var/www/html/phpmyadmin/sql/create_tables.sql
login_unix_socket: /var/run/mysqld/mysqld.sock
- name: Crear el usuario de phpMyAdmin
mysql_user:
name: "{{ phpmyadmin_user }}"
password: "{{ phpmyadmin_password }}"
priv: "{{ phpmyadmin_db_name }}.*:ALL"
#host: '%'
state: present
login_unix_socket: /var/run/mysqld/mysqld.sock12.9. Ejemplo 9
Este ejemplo muestra cómo realizar el despliegue de una aplicación LAMP sencilla.
Archivo Playbook: main.yml
---
- import_playbook: playbooks/install_lamp.yml
- import_playbook: playbooks/install_tools.yml
- import_playbook: playbooks/deploy_web.ymlArchivo de variables: vars/variables.yml
- db:
name: lamp_db
user: lamp_user
password: lamp_password
- phpmyadmin:
user: pma_user
password: pma_password
db_name: db_nameArchivo Playbook: playbooks/deploy_web.yml
---
- name: Playbook para hacer el deploy de una aplicación web
hosts: aws
become: yes
vars_files:
- vars/variables.yml
tasks:
- name: Instalamos el módulo de pymysql
apt:
name: python3-pymysql
state: present
- name: Crear una base de datos
mysql_db:
name: "{{ db.name }}"
state: present
login_unix_socket: /var/run/mysqld/mysqld.sock
- name: Crear el usuario de la base de datos
mysql_user:
name: "{{ db.user }}"
password: "{{ db.password }}"
priv: "{{ db.name }}.*:ALL"
#host: "%"
state: present
login_unix_socket: /var/run/mysqld/mysqld.sock
- name: Descargar el código fuente de GitHub
git:
repo: https://github.com/josejuansanchez/iaw-practica-lamp.git
dest: /tmp/iaw-practica-lamp
force: yes
update: yes
- name: Copiar el código fuente
copy:
src: /tmp/iaw-practica-lamp/src/
dest: /var/www/html
remote_src: yes
mode: 0755
- name: Editar el nombre de la base de datos en el archivo de configuración
replace:
path: /var/www/html/config.php
regexp: "database_name_here"
replace: "{{ db.name }}"
- name: Editar el usuario de la base de datos en el archivo de configuración
replace:
path: /var/www/html/config.php
regexp: "username_here"
replace: "{{ db.user }}"
- name: Editar el password del usuario de la base de datos en el archivo de configuración
replace:
path: /var/www/html/config.php
regexp: "password_here"
replace: "{{ db.password }}"
- name: Importar la base de datos
mysql_db:
name: "{{ db.name }}"
state: import
target: /tmp/iaw-practica-lamp/db/database.sql
login_unix_socket: /var/run/mysqld/mysqld.sock
- name: Eliminar el directorio iaw-practica-lamp
file:
path: /tmp/iaw-practica-lamp
state: absent
- name: Cambiar el propietario del directorio /var/www/html
file:
path: /var/www/html
owner: www-data
group: www-data
recurse: yes12.10. Ejemplo 12
Ejemplo de Infraestructura como Código (IaC) en AWS.
Este ejemplo muestra un playbook para crear un grupo de seguridad y una instancia EC2 en AWS.
En la documentación oficial de Ansible puede encontrar toda la colección de módulos que existen para gestionar los recursos de AWS con Ansible.
Archivo Playbook: create_sg_ec2.yml
---
- name: Playbook para crear un grupo de seguridad y una instancia EC2 en AWS
hosts: localhost
connection: local
gather_facts: false
vars:
ec2_security_group: sg_ejemplo_12
ec2_security_group_description: Grupo de seguridad del ejemplo 12
ec2_instance_name: instancia_ejemplo_12
ec2_image: ami-06878d265978313ca
ec2_instance_type: t2.small
ec2_key_name: vockey
tasks:
- name: Crear un grupo de seguridad
ec2_group:
name: "{{ ec2_security_group }}"
description: "{{ ec2_security_group_description }}"
rules:
- proto: tcp
from_port: 22
to_port: 22
cidr_ip: 0.0.0.0/0
- proto: tcp
from_port: 80
to_port: 80
cidr_ip: 0.0.0.0/0
- proto: tcp
from_port: 443
to_port: 443
cidr_ip: 0.0.0.0/0
register: security_group
- name: Crear una instancia EC2
ec2_instance:
name: "{{ ec2_instance_name }}"
key_name: "{{ ec2_key_name }}"
security_group: "{{ ec2_security_group }}"
instance_type: "{{ ec2_instance_type }}"
image_id: "{{ ec2_image }}"
count: 1
state: running
register: ec212.11. Ejemplo 13
Ejemplo de Infraestructura como Código (IaC) en AWS.
Este ejemplo muestra dos playbooks para crear y eliminar un grupo de seguridad, una instancia EC2 y una IP elástica en AWS.
Archivo Playbook: create_sg_ec2_ep.yml
---
- name: Playbook para crear un grupo de seguridad, una instancia EC2 y una IP elástica en AWS
hosts: localhost
connection: local
gather_facts: false
vars:
ec2_security_group: sg_ejemplo_13
ec2_security_group_description: Grupo de seguridad del ejemplo 13
ec2_instance_name: instancia_ejemplo_13
ec2_image: ami-06878d265978313ca
ec2_instance_type: t2.small
ec2_key_name: vockey
tasks:
- name: Crear un grupo de seguridad
ec2_group:
name: "{{ ec2_security_group }}"
description: "{{ ec2_security_group_description }}"
rules:
- proto: tcp
from_port: 22
to_port: 22
cidr_ip: 0.0.0.0/0
- proto: tcp
from_port: 80
to_port: 80
cidr_ip: 0.0.0.0/0
- proto: tcp
from_port: 443
to_port: 443
cidr_ip: 0.0.0.0/0
register: security_group
- name: Crear una instancia EC2
ec2_instance:
name: "{{ ec2_instance_name }}"
key_name: "{{ ec2_key_name }}"
security_group: "{{ ec2_security_group }}"
instance_type: "{{ ec2_instance_type }}"
image_id: "{{ ec2_image }}"
count: 1
state: running
register: ec2
# - name: Mostramos el contenido de la variable ec2
# debug:
# msg: "ec2: {{ ec2 }}"
- name: Crear una nueva IP elástica y asociar a la instancia
ec2_eip:
device_id: "{{ ec2.instances[0].instance_id }}"
register: eip
- name: Mostrar la IP elástica
debug:
msg: "La IP elástica es: {{ eip.public_ip }}"Archivo Playbook: delete_sg_ec2_ep.yml
---
- name: Playbook para eliminar un grupo de seguridad y una instancia EC2 en AWS
hosts: localhost
connection: local
gather_facts: false
vars:
ec2_security_group: sg_ejemplo_13
ec2_instance_name: instancia_ejemplo_13
tasks:
- name: Obtener el id de instancia a partir del nombre
ec2_instance_info:
filters:
"tag:Name": "{{ ec2_instance_name }}"
"instance-state-name": "running"
register: ec2
- name: Desasociar de IP elástica de la instancia EC2
ec2_eip:
device_id: "{{ ec2.instances[0].instance_id }}"
state: absent
- name: Eliminar la instancia EC2
ec2_instance:
filters:
"tag:Name": "{{ ec2_instance_name }}"
state: absent
- name: Eliminar el grupo de seguridad
ec2_group:
name: "{{ ec2_security_group }}"
state: absentAutor
Este material ha sido desarrollado por José Juan Sánchez Hernández.
Licencia
El contenido de esta web está bajo una licencia de Creative Commons Reconocimiento-NoComercial-CompartirIgual 4.0 Internacional.
Referencias
-
Videotutorial de Ansible. Makigas.es.
-
Primeros pasos con Ansible. Carlos Aparicio.
-
How To Manage Remote Servers with Ansible eBook. Erika Heidi. DigitalOcean.
-
Ansible for DevOps. Jeff Geerling. O’Reilly Media.
-
Ansible Playbook Essentials. Gourav Shah. Packt Publishing.
-
Ansible Best Practices. How to write, how to execute, and how to use in real life. Red Hat.