1. Descripción del proyecto
En cada aula del instituto vamos a tener un Wemos D1 mini, un sensor de CO2 y un sensor de temperatura/humedad DHT11 que van a ir tomando medidas de forma constante y las van a ir publicando en un topic de un broker MQTT. Podríamos seguir la siguiente estructura de nombres para los topics del edificio:
iescelia/aula<número>/temperature
iescelia/aula<número>/humidity
iescelia/aula<número>/co2Por ejemplo para el aula20 tendríamos los siguientes topics:
iescelia/aula20/temperature
iescelia/aula20/humidity
iescelia/aula20/co2También existirá un agente de Telegraf que estará suscrito a los topics del broker MQTT donde se publican los valores recogidos por los sensores. El agente de Telegraf insertará los valores que recoge del broker MQTT en una base de datos InfluxDB, que es un sistema gestor de bases de datos diseñado para almacenar series temporales de datos.Finalmente tendremos un servicio web Grafana que nos permitirá visualizar los datos en un panel de control.
2. Arquitectura del sistema
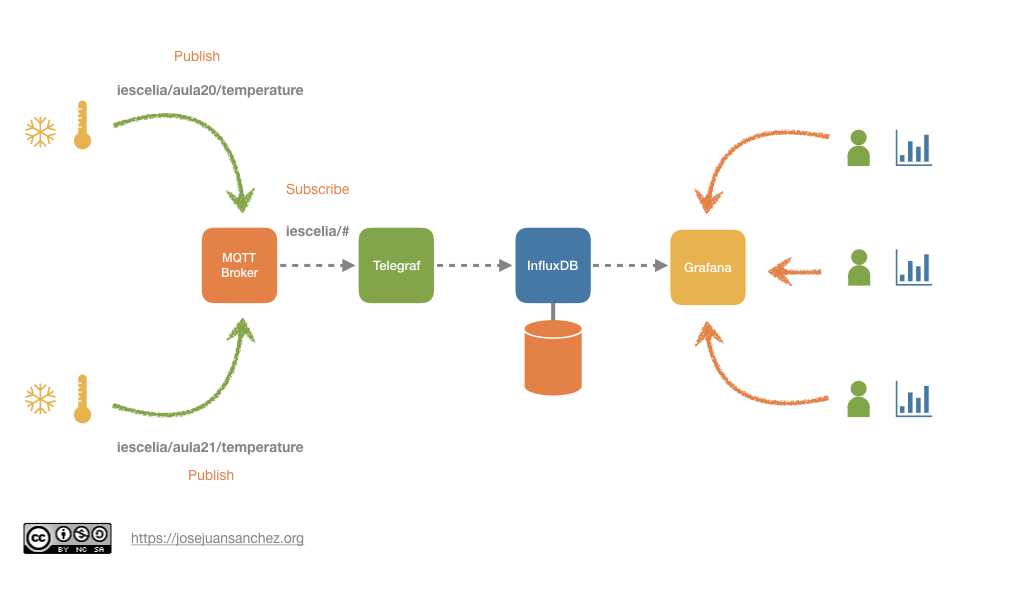
3. Sensores
3.1. Wemos D1 mini
Wemos D1 mini es una placa de prototipado que incluye el SoC (System on Chip) ESP8266 que integra un microcontrolador de propósito general de 32 bits y conectividad WiFi.

Puedes encontrar más información en la documentación oficial.
3.2. Sensor de temperatura/humedad DHT11

Puedes encontrar más información sobre el sensor DHT11 en la web de Adafruit.
3.2.1. Lectura del sensor de temperatura/humedad DHT11 y publicación de datos en el broker MQTT
Vamos a hacer uso de la librería Adafruit MQTT para conectar con el broker MQTT y publicar los datos que vamos obteniendo de los sensores DHT11. Podemos utilizar el siguiente código de ejemplo:
#include "DHT.h"
#include <ESP8266WiFi.h>
#include "Adafruit_MQTT.h"
#include "Adafruit_MQTT_Client.h"
#define DHTPIN D4
#define DHTTYPE DHT11
DHT dht(DHTPIN, DHTTYPE);
#define WLAN_SSID "PUT_YOUR_WLAN_SSID_HERE" (1)
#define WLAN_PASS "PUT_YOUR_WLAN_PASS_HERE" (2)
#define MQTT_SERVER "PUT_YOUR_MQTT_SERVER_HERE" (3)
#define MQTT_SERVERPORT 1883
#define MQTT_USERNAME ""
#define MQTT_KEY ""
#define MQTT_FEED_TEMP "iescelia/aula22/temperature" (4)
#define MQTT_FEED_HUMI "iescelia/aula22/humidity" (5)
WiFiClient client;
Adafruit_MQTT_Client mqtt(&client, MQTT_SERVER, MQTT_SERVERPORT, MQTT_USERNAME, MQTT_USERNAME, MQTT_KEY);
Adafruit_MQTT_Publish temperatureFeed = Adafruit_MQTT_Publish(&mqtt, MQTT_FEED_TEMP);
Adafruit_MQTT_Publish humidityFeed = Adafruit_MQTT_Publish(&mqtt, MQTT_FEED_HUMI);
//----------------------------------------------
void connectWiFi();
//----------------------------------------------
void setup() {
Serial.begin(115200);
Serial.println("IoT demo");
dht.begin();
connectWiFi();
connectMQTT();
}
//----------------------------------------------
void loop() {
delay(2000);
float h = dht.readHumidity();
float t = dht.readTemperature();
if (isnan(h) || isnan(t)) {
Serial.println("Failed to read from DHT sensor!");
return;
}
Serial.print("Humidity: ");
Serial.print(h);
Serial.print(" %\t");
Serial.print("Temperature: ");
Serial.print(t);
Serial.println(" *C ");
temperatureFeed.publish(t);
humidityFeed.publish(h);
}
//----------------------------------------------
void connectWiFi() {
WiFi.begin(WLAN_SSID, WLAN_PASS);
while (WiFi.status() != WL_CONNECTED) {
delay(500);
Serial.print(".");
}
Serial.println("WiFi connected");
Serial.println("IP address: ");
Serial.println(WiFi.localIP());
}
//----------------------------------------------
void connectMQTT() {
if (mqtt.connected())
return;
Serial.print("Connecting to MQTT... ");
while (mqtt.connect() != 0) {
Serial.println("Error. Retrying MQTT connection in 5 seconds...");
mqtt.disconnect();
delay(5000);
}
}| 1 | SSID de la red WiFi donde vamos a conectar el sensor. |
| 2 | Contraseña de la red WiFi a la que vamos a conectar el sensor. |
| 3 | Dirección IP del broker MQTT al que vamos a enviar los datos que recoge el sensor. |
| 4 | Topic donde vamos a publicar los datos de temperatura que recoge el sensor. |
| 5 | Topic donde vamos a publicar los datos de humedad que recoge el sensor. |
Ver el código fuente en GitHub.
3.3. Sensor de CO2

Puedes encontrar más información sobre este sensor en la documentación oficial.
3.3.1. Lectura del sensor de CO2 y publicación de datos en el broker MQTT
Vamos a hacer uso de la librería Adafruit MQTT para conectar con el broker MQTT y publicar los datos que vamos obteniendo de los sensores CCS811. Podemos utilizar el siguiente código de ejemplo:
#include <ESP8266WiFi.h>
#include <Adafruit_Sensor.h>
#include "Adafruit_MQTT.h"
#include "Adafruit_MQTT_Client.h"
#include <CCS811.h>
// WiFi configuration
#define WLAN_SSID "PUT_YOUR_WLAN_SSID_HERE" (1)
#define WLAN_PASS "PUT_YOUR_WLAN_PASS_HERE" (2)
// MQTT configuration
#define MQTT_SERVER "PUT_YOUR_MQTT_SERVER_HERE" (3)
#define MQTT_SERVERPORT 1883
#define MQTT_USERNAME ""
#define MQTT_KEY ""
#define MQTT_FEED_CO2 "iescelia/aula22/co2" (4)
#define MQTT_FEED_TVOC "iescelia/aula22/tvoc" (5)
// WiFi connection
WiFiClient client;
// MQTT connection
Adafruit_MQTT_Client mqtt(&client, MQTT_SERVER, MQTT_SERVERPORT, MQTT_USERNAME, MQTT_USERNAME, MQTT_KEY);
// Feed to publish CO2
Adafruit_MQTT_Publish co2Feed = Adafruit_MQTT_Publish(&mqtt, MQTT_FEED_CO2);
// Feed to publish TVOC
Adafruit_MQTT_Publish tvocFeed = Adafruit_MQTT_Publish(&mqtt, MQTT_FEED_TVOC);
CCS811 sensor;
//----------------------------------------------
void connectWiFi();
void connectMQTT();
void initSensor();
//----------------------------------------------
void setup() {
Serial.begin(115200);
Serial.println("CO2 IES Celia");
connectWiFi();
connectMQTT();
initSensor();
}
//----------------------------------------------
void loop() {
// Wait a few seconds between measurements.
delay(1000);
if(sensor.checkDataReady() == false){
Serial.println("Data is not ready!");
return;
}
float co2 = sensor.getCO2PPM();
float tvoc = sensor.getTVOCPPB();
Serial.print("CO2: ");
Serial.print(co2);
Serial.print(" ppm\t");
Serial.print("TVOC: ");
Serial.print(tvoc);
Serial.println(" ppb");
co2Feed.publish(co2);
tvocFeed.publish(tvoc);
}
//----------------------------------------------
void initSensor() {
// Wait for the chip to be initialized completely
while(sensor.begin() != 0){
Serial.println("Failed to init chip, please check if the chip connection is fine");
delay(1000);
}
// eClosed Idle (Measurements are disabled in this mode)
// eCycle_1s Constant power mode, IAQ measurement every second
// eCycle_10s Pulse heating mode IAQ measurement every 10 seconds
// eCycle_60s Low power pulse heating mode IAQ measurement every 60 seconds
// eCycle_250ms Constant power mode, sensor measurement every 250ms
sensor.setMeasCycle(sensor.eCycle_250ms);
}
//----------------------------------------------
void connectWiFi() {
WiFi.begin(WLAN_SSID, WLAN_PASS);
while (WiFi.status() != WL_CONNECTED) {
delay(500);
Serial.print(".");
}
Serial.println("WiFi connected");
Serial.println("IP address: ");
Serial.println(WiFi.localIP());
}
//----------------------------------------------
void connectMQTT() {
if (mqtt.connected())
return;
Serial.print("Connecting to MQTT... ");
while (mqtt.connect() != 0) {
Serial.println("Error. Retrying MQTT connection in 5 seconds...");
mqtt.disconnect();
delay(5000);
}
}| 1 | SSID de la red WiFi donde vamos a conectar el sensor. |
| 2 | Contraseña de la red WiFi a la que vamos a conectar el sensor. |
| 3 | Dirección IP del broker MQTT al que vamos a enviar los datos que recoge el sensor. |
| 4 | Topic donde vamos a publicar los datos de CO2 que recoge el sensor. |
| 5 | Topic donde vamos a publicar los datos de TVOC que recoge el sensor. |
Ver el código fuente en GitHub.
4. MQTT Broker
MQTT (MQ Telemetry Transport) es un protocolo de mensajería estándar utilizado en las aplicaciones de Internet de las cosas (IoT). Se trata de un protocolo de mensajería muy ligero basado en el patrón publish/subscribe, donde los mensajes son publicados en un topic de un MQTT Broker que se encargará de distribuirlos a todos los suscriptores que se hayan suscrito a dicho topic.
Eclipse Mosquitto será el MQTT Broker que vamos a utilizar en este proyecto.
4.1. Descripción del servicio en docker-compose.yml
docker-compose.yml
mosquitto: (1)
image: eclipse-mosquitto:2 (2)
ports:
- 1883:1883 (3)
volumes:
- ./mosquitto/mosquitto.conf:/mosquitto/config/mosquitto.conf (4)
- mosquitto_data:/mosquitto/data (5)
- mosquitto_log:/mosquitto/log (6)| 1 | Nombre del servicio dentro del archivo docker-compose.yml. |
| 2 | Vamos a utilizar la versión 2 de la imagen oficial eclipse-mosquitto. |
| 3 | El broker MQTT estará aceptando peticiones en el puerto 1883. |
| 4 | Creamos un volumen de tipo bind mount para enlazar el archivo de configuración mosquitto.conf que tenemos en nuestro directorio local mosquitto con el directorio /mosquitto/config/mosquitto.conf del broker MQTT. |
| 5 | Creamos un volumen para almacenar los mensajes que se reciben. |
| 6 | Creamos un volumen para almacenar los mensajes de log. |
4.2. Archivo de configuración mosquitto.conf
Este archivo estará almacenado en el directorio ./mosquitto/mosquitto.conf de nuestra máquina local. Como vamos a utilizar la versión 2 del broker MQTT eclipse-mosquitto vamos a necesitar crear un archivo de configuración llamado mosquitto.conf que incluya las siguientes opciones de configuración.
mosquitto.conf
listener 1883 (1)
allow_anonymous true (2)| 1 | En esta línea estamos configurando el listener para que acepte conexiones desde cualquiera de sus interfaces de red, es equivalente a poner listener 1883 0.0.0.0. Si sólo quisiéramos recibir conexiones por una interfaz de red específica se podría configurar aquí de forma manual. |
| 2 | A partir de la versión 2 es necesario indicar un método de autenticación para el listener. Con esta configuración vamos a permitir conexiones desde cualquier cliente. Aquí sería posible definir un método de autenticación basado en contraseña para restringir el acceso al broker. |
En la documentación oficial, puede consultar los cambios que hay que tener en cuenta en el archivo de configuración para migrar de la versión 1.x a la 2.0.
También puede encontrar más información sobre todas las opciones de configuración posibles en la documentación oficial.
En este punto, el contenido de nuestro directorio de trabajo debe tener los siguientes archivos.
.
├── docker-compose.yml
├── mosquitto
└── mosquitto.conf4.3. Cliente MQTT para publicar en un topic (publish)
En esta sección vamos a explicar cómo podemos hacer uso de un cliente MQTT para publicar mensajes de prueba en el broker MQTT que acabamos de crear.
Esta comprobación deberíamos realizarla antes de empezar a trabajar directamente con los sensores sobre el broker MQTT. Una vez que hayamos comprobado que podemos publicar y suscribirnos a los mensajes del broker con este cliente, ya podríamos realizar el siguiente paso para publicar mensajes con los sensores y recibirlos con el agente de Telegraf.
Ejemplo:
En este ejemplo vamos a publicar el valor 30 en el topic iescelia/aula22/co2 del broker MQTT test.mosquitto.org. Este broker es de prueba, por lo tanto, tendremos que cambiar este broker por la dirección IP de nuestro broker MQTT.
docker run -it --rm efrecon/mqtt-client pub -h test.mosquitto.org -p 1883 -t "iescelia/aula22/co2" -m 30Explicación de los parámetros utilizados:
docker run -it --rm efrecon/mqtt-client \ (1)
pub \ (2)
-h test.mosquitto.org \ (3)
-p 1883 \ (4)
-t "iescelia/aula22/co2" \ (5)
-m 30 (6)| 1 | Utilizamos la imagen Docker efrecon/mqtt-client que contiene el cliente MQTT (mosquitto_pub) para publicar mensajes en un topic de un broker MQTT. |
| 2 | Utilizamos el comando pub para publicar un mensaje en el broker MQTT. |
| 3 | Con el parámetro -h indicamos el hosts (broker MQTT) con el que queremos conectarnos. En este ejemplo estamos utilizando el broker de prueba de test.mosquitto.org, pero tendremos que cambiar este broker por la dirección IP de nuestro broker MQTT. |
| 4 | Con el parámetro -p indicamos el puerto, que por defecto, será el puerto 1883. |
| 5 | Con el parámetro -t indicamos el topic que vamos a utilizar para publicar nuestro mensaje. En este ejemplo, estamos utilizando el topic iescelia/aula22/co2. |
| 6 | Con el parámetro -m indicamos el contenido del mensaje que queremos publicar. En este ejemplo, estamos publicando el mensaje 30. |
|
No olvide que en este ejemplo debemos reemplazar el broker de prueba de |
4.4. Cliente MQTT para suscribirse a un topic (subscribe)
Podemos hacer uso de un cliente MQTT para suscribirnos a los mensajes que se publican en un topic específico del broker MQTT.
Esta comprobación deberíamos realizarla antes de empezar a trabajar directamente con los sensores sobre el broker MQTT. Una vez que hayamos comprobado que podemos publicar y suscribirnos a los mensajes del broker con este cliente, ya podríamos realizar el siguiente paso para publicar mensajes con los sensores y recibirlos con el agente de Telegraf.
Ejemplo:
En este ejemplo nos vamos a suscribir al topic iescelia/ del broker MQTT test.mosquitto.org. Con el wildcard estamos indicando que queremos suscribirnos a todos los topics que existan dentro de iescelia/, es decir, todos los mensajes que se publiquen en cada una de las aulas.
Tenga en cuenta que tendrá que cambiar el broker test.mosquitto.org por la dirección IP de nuestro broker MQTT.
docker run -it --rm efrecon/mqtt-client sub -h test.mosquitto.org -t "iescelia/#"Explicación de los parámetros utilizados:
docker run -it --rm efrecon/mqtt-client \ (1)
sub \ (2)
-h test.mosquitto.org \ (3)
-t "iescelia/#" (4)| 1 | Utilizamos la imagen Docker efrecon/mqtt-client que contiene el cliente MQTT (mosquitto_sub) para suscribirse a un topic de un broker MQTT. |
| 2 | Utilizamos el comando sub para suscribirnos a un topic del broker MQTT. |
| 3 | Con el parámetro -h indicamos el hosts (broker MQTT) con el que queremos conectarnos. En este ejemplo estamos utilizando el broker de prueba de test.mosquitto.org, pero tendremos que cambiar este broker por la dirección IP de nuestro broker MQTT. |
| 4 | Con el parámetro -t indicamos el topic al que vamos a suscribirnos. En este ejemplo, estamos utilizando el topic iescelia/. Con el wildcard iescelia/, es decir, todos los mensajes que se publiquen en cada una de las aulas. También sería posible suscribirnos al topic específico de un aula, por ejemplo: iescelia/aula22/co2. |
|
No olvide que en este ejemplo debemos reemplazar el broker de prueba de |
5. Telegraf
Telegraf es un agente que nos permite recopilar y reportar métricas. Las métricas recogidas se pueden enviar a almacenes de datos, colas de mensajes o servicios como: InfluxDB, Graphite, OpenTSDB, Datadog, Kafka, MQTT, NSQ, entre otros.
5.1. Descripción del servicio en docker-compose.yml
docker-compose.yml
telegraf: (1)
image: telegraf:1.18 (2)
volumes:
- ./telegraf/telegraf.conf:/etc/telegraf/telegraf.conf (3)
depends_on: (4)
- influxdb| 1 | Nombre del servicio dentro del archivo docker-compose.yml. |
| 2 | Utilizamos la imagen Docker telegraf que tiene la etiqueta 1.18. |
| 3 | Creamos un volumen de tipo bind mount para enlazar el archivo de configuración telegraf.conf que tenemos en nuestro directorio local telegraf con el archivo /etc/telegraf/telegraf.conf del contenedor. |
| 4 | Indicamos que este servicio depende del servicio influxdb y que no podrá iniciarse hasta que el servicio de influxdb se haya iniciado. |
5.2. Creación del archivo de configuración telegraf.conf
En primer lugar tenemos que crear el archivo de configuración telegraf.conf en nuestra máquina local. Para crear el archivo de configuración haremos uso del comando telegram config dentro del contenedor de Telegraf.
docker run --rm telegraf telegraf config > telegraf.confUna vez que hemos creado el archivo telegraf.conf lo movemos al directorio telegraf de nuestro proyecto. El contenido de nuestro directorio de trabajo debe tener los siguientes archivos.
.
├── docker-compose.yml
├── mosquitto
│ └── mosquitto.conf
└── telegraf
└── telegraf.conf5.3. Configuración del archivo telegraf.conf para suscribirnos a un topic MQTT (inputs.mqtt_consumer)
Tendremos que buscar la sección inputs.mqtt_consumer dentro del archivo telegraf.conf y configurar los siguientes valores:
-
servers -
topics -
data_format
Existen más directivas de configuración (qos, client_id, username, password, etc.), pero en este proyecto sólo vamos a utilizar los valores que hemos indicado anteriormente.
5.3.1. servers
En esta directiva de configuración indicamos la URL del broker MQTT al que queremos conectarnos. En nuestro caso pondremos el nombre del servicio mosquitto que es como lo hemos definido en nuestro archivo docker-compose.yml.
5.3.2. topics
En esta directiva indicamos los topics a los que queremos suscribirnos. En nuestro caso pondremos el topic iescelia/#. El carácter # al final del topic indica que nos vamos a suscribir a cualquier topic que exista después de la cadena iescelia/.
5.3.3. data_format
En esta directiva indicamos cómo es el formato de los datos que vamos a recibir por MQTT.
Telegraf contiene muchos plugins de propósito general que permiten parsear datos de entrada para convertirlos en el modelo de datos de métricas que utiliza InfluxDB.
Los mensajes de entrada que recibe Telegraf pueden estar en los siguientes formatos:
-
Collectd
-
CSV
-
Dropwizard
-
Graphite
-
Grok
-
JSON
-
Logfmt
-
Nagios
-
Wavefront
En este proyecto sólo vamos a estudiar Value y InfluxDB Line Protocol.
Referencia:
5.4. Formato: Value
El formato value permite convertir valores simples en métricas de Telegraf.
Es necesario indicar el tipo de dato al que queremos convertir el valor leído,
utilizando la opción de configuración data_type. Los tipos de datos
disponibles son:
-
integer -
floatolong -
string -
boolean
5.4.1. Ejemplo de configuración de la sección inputs.mqtt_consumer
Si los mensajes que vamos a recibir por MQTT sólo contienen valores numéricos de tipo real que representan valores de temperatura, tendríamos que indicar:
-
data_format = "value"y -
data_type = "float".
Una posible configuración para la sección inputs.mqtt_consumer del archivo telegraf.conf podría ser la siguiente.
[[inputs.mqtt_consumer]]
servers = ["tcp://mosquitto:1883"] (1)
topics = [
"iescelia/#" (2)
]
data_format = "value" (3)
data_type = "float" (4)| 1 | Indicamos la URL del broker MQTT al que queremos conectarnos. En nuestro caso pondremos el nombre del servicio mosquitto que es como lo hemos definido en nuestro archivo docker-compose.yml. |
| 2 | Indicamos los topics a los que queremos suscribirnos. El carácter # al final del topic iescelia/# indica que nos vamos a suscribir a cualquier topic que haya después de iescelia/. |
| 3 | Indicamos cuál es el formato de los datos que vamos a recibir por MQTT. En este caso indicamos el formato value, porque en el mensaje MQTT sólo vamos a recibir un valor numérico. |
| 4 | Indicamos el tipo de dato del valor numérico que vamos a recibir por MQTT. |
|
Esta será la opción que vamos a elegir para configurar la sección |
5.5. Formato: InfluxDB Line Protocol
El formato influx no necesita ninguna configuración adicional. Los valores que
se reciben son parseados automáticamente a métricas de Telegraf.
Si utilizamos data_format = "influx" los mensajes de entrada tienen que cumplir la sintaxis del protocolo InfluxDB line protocol.
A continuación se muestra un ejemplo de un mensaje con las sintaxis de InfluxDB line protocol.
weather,location=us-midwest temperature=82 1465839830100400200
| -------------------- -------------- |
| | | |
| | | |
+-----------+--------+-+---------+-+---------+
|measurement|,tag_set| |field_set| |timestamp|
+-----------+--------+-+---------+-+---------+El mensaje se compone de cuatro componentes:
-
measurement: Indica la estructura de datos donde vamos a almacenar los valores en InfluxDB. -
tag_set: Es opcional. Son tags opcionales asociados al dato. Van detrás de una coma después del nombre de la measurement, sin espacios en blanco. -
field_set: Son los datos. Aparecen después de un espacio en blanco después de la meausrement. Podemos indicar varios datos separados por comas. -
timestamp: Es opcional. Es una marca de tiempo en Unix con precisión de nanosegundos.
5.5.1. Ejemplos de mensajes válidos con la sintaxis del protocolo InfluxDB line protocol
weather,location=us-midwest temperature=82 1465839830100400200weather temperature=82 1465839830100400200weather temperature=82weather temperature=82,humidity=71 1465839830100400200weather temperature=82,humidity=715.5.2. Ejemplo de configuración de la sección inputs.mqtt_consumer
Una posible configuración para la sección inputs.mqtt_consumer del archivo telegraf.conf podría ser la siguiente.
[[inputs.mqtt_consumer]]
servers = ["tcp://mosquitto:1883"] (1)
topics = [
"iescelia/#" (2)
]
data_format = "influx" (3)| 1 | Indicamos la URL del broker MQTT al que queremos conectarnos. En nuestro caso pondremos el nombre del servicio mosquitto que es como lo hemos definido en nuestro archivo docker-compose.yml. |
| 2 | Indicamos los topics a los que queremos suscribirnos. El carácter # al final del topic iescelia/# indica que nos vamos a suscribir a cualquier topic que haya después de iescelia/. |
| 3 | Indicamos cuál es el formato de los datos que vamos a recibir por MQTT. En este caso indicamos el formato influx, por lo tanto, los mensajes que vamos a recibir por MQTT tienen que cumplir la sintaxis del protocolo InfluxDB line protocol. |
|
Esta opción no será la opción que vamos a elegir para configurar la sección |
Referencia:
5.6. Configuración del archivo telegraf.conf para almacenar los datos en InfluxDB (outputs.influxdb)
Tendremos que buscar la sección outputs.influxdb dentro del archivo
telegraf.conf y configurar los siguientes valores:
-
urls -
database -
skip_database_creation -
username -
password
Existen más directivas de configuración, pero en este proyecto sólo vamos a utilizar los valores que hemos indicado anteriormente.
5.6.1. urls
En esta directiva de configuración indicamos la URL de la instancia de InfluxDB donde vamos a almacenar los datos. En nuestro caso pondremos influxdb que es el nombre que le hemos puesto al servicio en el archivo docker-compose.yml
5.6.2. database
En esta directiva indicamos el nombre de la base de datos donde vamos a almacenar las métricas.
5.6.3. skip_database_creation
Permite evitar la creación de bases de datos en InfluxDB cuando está configurada como true. Se recomienda configurarla a true cuando estemos trabajando con usuarios que no tienen permisos para crear bases de datos o cuando la base de datos ya exista.
5.6.4. username y password
En esta directiva configuramos los parámetros de autenticación para conectarnos a InfluxDB.
5.6.5. Ejemplo de configuración de la sección outputs.mqtt_consumer
Una posible configuración de la sección outputs.influxdb podría ser la siguiente:
[[outputs.influxdb]]
urls = ["http://influxdb:8086"] (1)
database = "iescelia_db" (2)
skip_database_creation = true (3)
username = "root" (4)
password = "root"| 1 | Indica la URL de la instancia de InfluxDB. En nuestro caso indicamos el nombre influxdb que es el nombre que le hemos puesto al servicio en el archivo docker-compose.yml |
| 2 | Indica el nombre de la base de datos donde vamos a almacenar las métricas. |
| 3 | Si está a true no se crearán bases de datos en InfluxDB. Se recomienda configurarlo a true cuando estemos trabajando con usuarios que no tienen permisos para crear bases de datos o cuando la base de datos ya exista. |
| 4 | Los parámetros de autenticación para conectarnos a InfluxDB. |
|
Esta será la opción que vamos a elegir para configurar la sección |
6. InfluxDB
InfluxDB es un sistema gestor de bases de datos diseñado para almacenar bases de datos de series temporales (TSBD - Time Series Databases). Estas bases de datos se suelen utilizar en aplicaciones de monitorización, donde es necesario almacenar y analizar grandes cantidades de datos con marcas de tiempo, como pueden ser datos de uso de cpu, uso memoria, datos de sensores de IoT, etc.
6.1. Descripción del servicio en docker-compose.yml
docker-compose.yml
influxdb: (1)
image: influxdb:1.8 (2)
ports:
- 8086:8086 (3)
volumes:
- influxdb_data:/var/lib/influxdb (4)
environment:
- INFLUXDB_DB=iescelia_db (5)
- INFLUXDB_ADMIN_USER=root (6)
- INFLUXDB_ADMIN_PASSWORD=root (7)
- INFLUXDB_HTTP_AUTH_ENABLED=true (8)| 1 | Nombre del servicio dentro del archivo docker-compose.yml. |
| 2 | Utilizamos la imagen Docker influxdb que tiene la etiqueta 1.8. |
| 3 | Este servicio utilizará el puerto 8086 de nuestra máquina local para enlazarlo con el puerto 8086 el contenedor. |
| 4 | Creamos un volumen con el nombre influxdb_data que estará enlazado con el directorio /var/lib/influxdb del contenedor. |
| 5 | Nombre de la base de datos. |
| 6 | Usuario de la base de datos. |
| 7 | Contraseña del usuario de la base de datos. |
| 8 | Habilitamos la autenticación básica HTTP. |
6.2. Conectar a InfluxDB desde un terminal
Podemos conectarnos al contenedor de InfluxDB desde un terminal para comprobar si los datos que estamos recogiendo de los sensores se están insertando de forma correcta en la base de datos.
En primer lugar necesitamos obtener el ID del contenedor que se está
ejecutando con InfluxDB. Para obtener el listado de todos los contenedores que
están en ejecución podemos ejecutar el siguiente comando:
docker psAhora sólo tenemos que buscar el ID del contenedor con InfluxDB entre la lista
de contenedores. En el ejemplo que se muestra a continuación sería el valor
27b06d552719.
CONTAINER ID IMAGE COMMAND ...
27b06d552719 influxdb "/entrypoint.sh infl…" ...
...Una vez que tenemos el ID del contenedor de InfluxDB, creamos un nuevo proceso
con el comando /bin/bash dentro del contenedor para obtener un terminal que
nos permita interactuar con el contenedor.
docker exec -it 27b06d552719 /bin/bash|
Tenga en cuenta que en su caso tendrá que reemplazar el valor |
Una vez que tenemos un terminal en el contenedor de InfluxDB, utilizamos el
cliente influx para conectarnos al sistema gestor de bases de datos con el
usuario y contraseña que hemos creado en el archivo docker-compose.yml.
influx -username root -password rootDespués de autenticarnos, tendremos acceso al shell de InfluxDB donde podemos interaccionar con la base de datos con sentencias InfluxQL (Influx Query Language), que tienen una sintaxis muy similar a SQL.
A continuación, se muestra una secuencia de sentencias InfluxQL (Influx Query Language) que podemos utilizar para comprobar si los datos de los sensores se están almacenando en la base de datos.
Consultar el listado de bases de datos.
> show databases
name
----
iescelia_dbSeleccionar la base de datos iescelia_db.
> use iescelia_dbMostrar las tablas que existen para la base de datos seleccionada.
> show measurements
name
----
cpu
disk
diskio
kernel
mem
mqtt_consumer
processes
swap
systemMostrar todos los datos que existen en la tabla mqtt_consumer.
> select * from mqtt_consumer
time host topic value
---- ---- ----- -----
1612791727450709588 3f4be32bd18b iescelia/aula22/co2 30
1612791734718611922 3f4be32bd18b iescelia/aula22/co2 30Mostrar los campos clave de cada tabla.
> show field keys7. Grafana
Grafana es un servicio web que nos permite visualizar en un panel de control los datos almacenados en InfluxDB y otros sistemas gestores de bases de datos de series temporales.
7.1. Descripción del servicio en docker-compose.yml
docker-compose.yml
grafana: (1)
image: grafana/grafana:7.4.0 (2)
ports:
- 3000:3000 (3)
volumes:
- grafana_data:/var/lib/grafana (4)
depends_on: (5)
- influxdb| 1 | Nombre del servicio dentro del archivo docker-compose.yml. |
| 2 | Utilizamos la imagen Docker grafana. |
| 3 | Este servicio utilizará el puerto 3000 de nuestra máquina local para enlazarlo con el puerto 3000 el contenedor. |
| 4 | Creamos un volumen con el nombre grafana_data que estará enlazado con el directorio /var/lib/grafana del contenedor. |
| 5 | Indicamos que este servicio depende del servicio influxdb y que no podrá iniciarse hasta que el servicio de influxdb se haya iniciado. |
7.2. Configuración de un data source
Grafana permite utilizar diferentes data sources, en nuestro proyecto utilizaremos InfluxDB pero también es posible utilizar AWS CloudWatch, Elasticsearch, MySQL o PostgreSQl entre otros.
7.2.1. Configuración de forma manual
Antes de crear un dashboard es necesario crear un data source. Sólo los usuarios que tengan rol de administrador podrán crear un data source.
Para crear un data source debe seguir los siguientes pasos.
-
Accede al menu lateral haciendo clien en el icono de Grafana del encabezado superior.
-
Accede a la sección "Data Sources".
-
Añada un nuevo data source.
-
Seleccione InfluxDB en el desplegable donde se indica el tipo de data source.
-
Configure los parámetros
url,database,userypasswordde su servicio InfluxDB.
En la documentación oficial puede encontrar más información sobre cómo utilizar InfluxDB con Grafana.
7.2.2. Configuración con aprovisionamiento automático
Es posible configurar Grafana para que utilize un archivo de configuración de forma automática para evitar tener que realizar la configuración de forma manual.
En nuestro proyecto, vamos a crear un archivo con el nombre datasource.yml dentro de la siguiente estructura de directorios.
├── grafana-provisioning
│ └── datasources
│ └── datasource.ymlEl contenido del archivo datasource.yml será el siguiente.
apiVersion: 1
datasources:
- name: InfluxDB
type: influxdb
access: proxy
database: iescelia_db (1)
user: root (2)
password: root (3)
url: http://influxdb:8086 (4)
isDefault: true
editable: true| 1 | Nombre de la base de datos InfluxDB |
| 2 | Nombre de usuario para acceder a la base de datos |
| 3 | Contraseña del usuario para acceder a la base de datos |
| 4 | URL del servicio InfluxDB |
Para que el aprovisionamiento se realice forma correcta, tenemos que definir un nuevo volumen en el servicio de Grafana en el archivo docker-compose.yml.
docker-compose.yml
grafana: (1)
image: grafana/grafana:7.4.0 (2)
ports:
- 3000:3000 (3)
volumes:
- grafana_data:/var/lib/grafana (4)
- ./grafana-provisioning/:/etc/grafana/provisioning (5)
depends_on: (6)
- influxdb| 1 | Nombre del servicio dentro del archivo docker-compose.yml. |
| 2 | Utilizamos la imagen Docker grafana. |
| 3 | Este servicio utilizará el puerto 3000 de nuestra máquina local para enlazarlo con el puerto 3000 el contenedor. |
| 4 | Creamos un volumen con el nombre grafana_data que estará enlazado con el directorio /var/lib/grafana del contenedor. |
| 5 | Creamos un volumen de tipo bind mount entre el directorio local de nuestra máquina ./grafana-provisioning/ y el directorio /etc/grafana/provisioning del contenedor. |
| 6 | Indicamos que este servicio depende del servicio influxdb y que no podrá iniciarse hasta que el servicio de influxdb se haya iniciado. |
En la documentación oficial puede encontrar más información sobre https://grafana.com/docs/grafana/latest/datasources/influxdb/#configure-the-data-source-with-provisioning [cómo configurar un data source con aprovisionamiento].
7.3. Configuración de un dashboard
7.3.1. Configuración con aprovisionamiento automático
Es posible configurar Grafana para que utilize un archivo de configuración de forma automática para evitar tener que realizar la configuración del dashboard de forma manual.
En nuestro proyecto, vamos a crear los archivos dashboard.yml y CO2Dashboard.json dentro de la siguiente estructura de directorios.
├── grafana-provisioning
│ ├── dashboards
│ │ ├── CO2Dashboard.json
│ │ └── dashboard.yml
│ └── datasources
│ └── datasource.ymlEl contenido del archivo dashboard.yml será el siguiente.
apiVersion: 1
providers:
- name: InfluxDB
folder: ''
type: file
disableDeletion: false
editable: true
options:
path: /etc/grafana/provisioning/dashboardsUn dashboard de Grafana se representa por un objeto JSON, que almacena todos los metadatos del dashboard. Estos metadatos incluyen propiedades de los paneles, variables, etc. El archivo CO2Dashboard.json contiene los metadatos del los paneles que hemos creado para el dashboard de este proyecto.
A continuación se muestra una imagen del dashboard almacenado en el archivo CO2Dashboard.json.
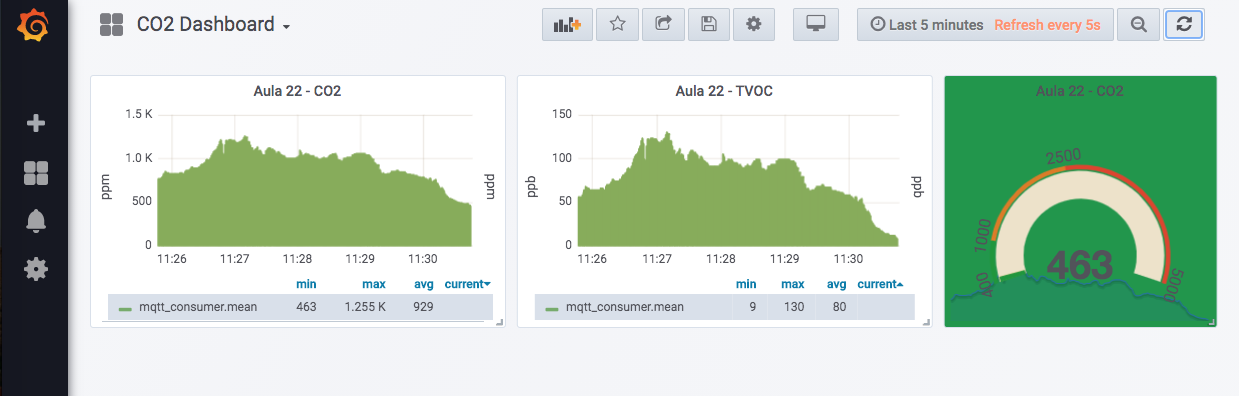
En la documentación oficial puede encontrar más información sobre cómo configurar un dashboard en Grafana.
8. Repositorio en GitHub
El código fuente del proyecto está disponible en GitHub en el siguiente repositorio.
9. Autor
Este material ha sido desarrollado por José Juan Sánchez.
10. Licencia
El contenido de esta web está bajo una licencia de Creative Commons Reconocimiento-NoComercial-CompartirIgual 4.0 Internacional.